Portale professionisti PI
Benvenuti sul portale dedicato ai professionisti della proprietà intellettuale. Da qui si accede direttamente ai vari strumenti d'aiuto disponibili.
Quicklink
MARCHI
- e-trademark
- Madrid Monitor
- TMview
- IR-online
- Direttive in materia di marchi
- Costi e tasse
- Calcolatore delle tasse dell'OMPI (in inglese)
- Assistenza alla classificazione
- Assistenza all'esame
- Procedura di cancellazione per mancato uso
- Archivio News Service
BREVETTI
- Direttive per l’esame delle domande di brevetto nazionali (tedesco, francese)
- Direttive in matiere di brevetti
- Tasse
DESIGNS
Certificati per cifrare le e-mail
Per inviare un'e-mail cifrata è necessario scaricare e installare il certificato giusto (chiave pubblica), che va poi associato all'indirizzo di destinazione.
Elenco dei certificati
Certificato per la trasmissione elettronica di atti nell'ambito dei design
Certificato per la trasmissione elettronica di atti nell'ambito dei marchi
Certificato per la trasmissione elettronica di atti nell'ambito dei brevetti
Certificato per la trasmissione elettronica di atti nell'ambito delle finanze
Certificato per la trasmissione elettronica di atti nell'ambito del diritto d'autore
Certificato per la trasmissione elettronica di atti nell'ambito delle DOP-IGP
Installare i certificati
In funzione del browser e del programma di posta elettronica utilizzati, procedere come segue:
- scaricare e salvare i certificati
- importare i certificati nel programma di posta elettronica
Internet Explorer: scaricare e salvare il certificato
Quando cliccate sul link di un certificato, si apre un messaggio che vi informa che si tratta di un certificato di sicurezza. Selezionate «Apri».

Assicuratevi che si tratti del certificato corretto:
- rilasciato a: Eidgenoessisches Institut fuer Geistiges Eigentum
- rilasciato da: QuoVadis Swiss Advanced CA G2
Si apre l'assistente per importare i certificati
Selezionate nuovamente il link del certificato

Infine importate il certificato selezionato in Outlook o Thunderbird.
Firefox: scaricare e salvare il certificato
Quando cliccate sul link di un certificato, si apre un’avvertenza:

Procedete come segue:
Salvate il certificato aprendo il menù di contesto con il tasto destro del mouse e selezionando «Salva destinazione con nome…»:

Nella cartella di destinazione aprite il file con un doppio click e verificate che si tratti del certificato corretto.
Infine importate il certificato selezionato in Outlook o Thunderbird.
Outlook: importare un certificato nel programma di posta elettronica
Per inviare e-mail cifrate da Outlook è necessario creare un contatto da associare al certificato salvato.
In Outlook selezionate il menu «Home» > «Rubrica»:

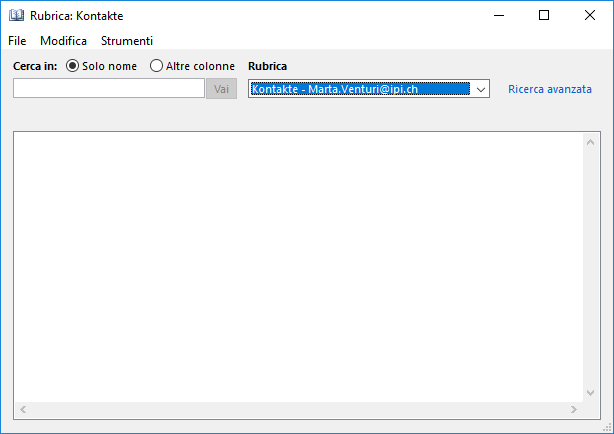
Creare una nuova voce
Nel menu «File» scegliete «Nuova voce»:
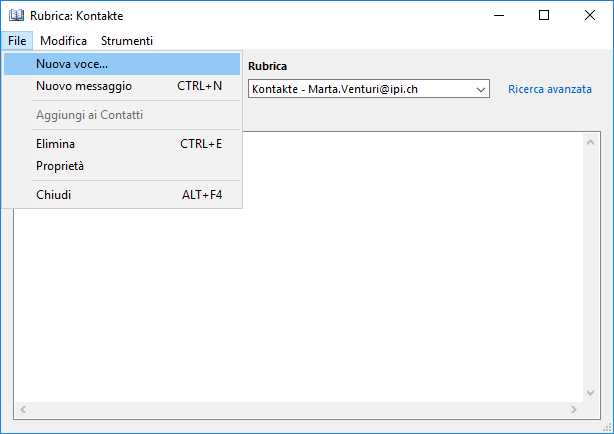
Inserire un nuovo contatto
Scegliete «Nuovo contatto» e cliccate «OK»:
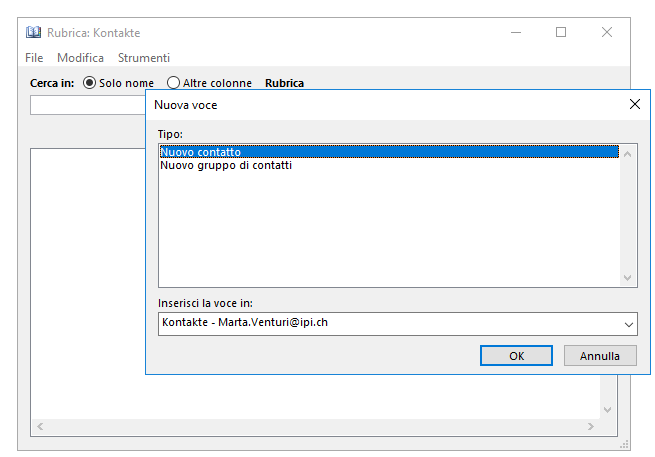
Creare un contatto
Completate il campo «Nome e congnome» (p. es. IPI - marchi) e inserite l'indirizzo e-mail nel campo «Posta elettronica» (p. es. tm.admin@ekomm.ipi.ch).
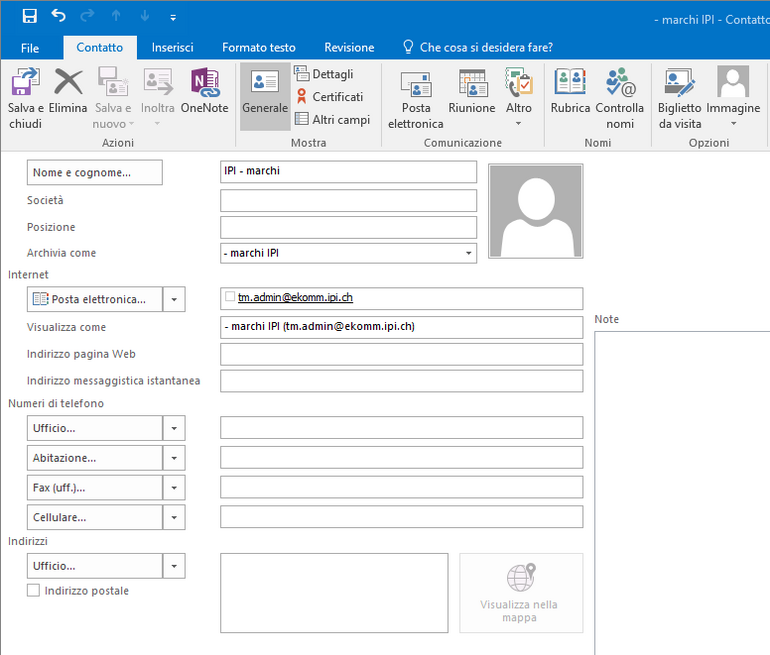
Importare il certificato
Scegliete «Certificati» e importate il certificato associato all'indirizzo e-mail inserito che avete salvato in precedenza.
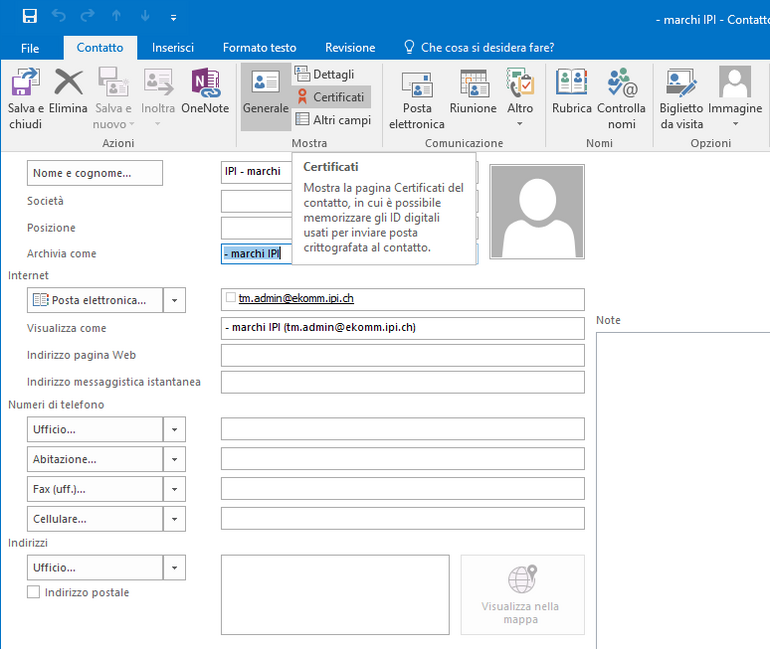
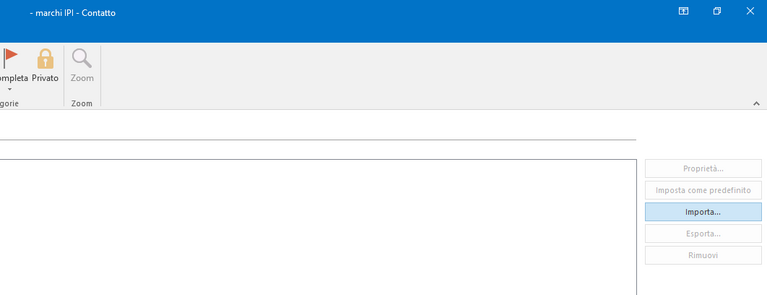
Salvare e chiudere
Fate clic su «Salva e chiudi» per salvare la modifica.
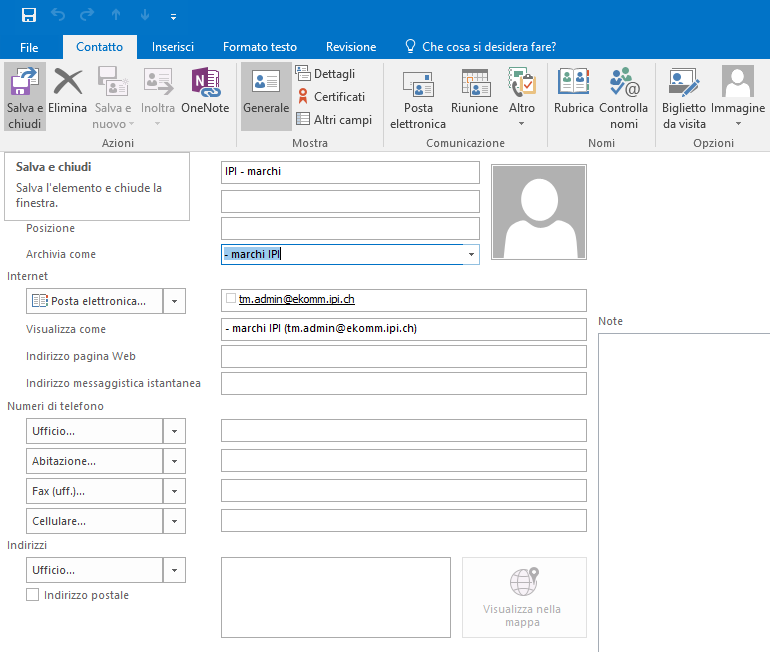
Le e-mail inviate all'indirizzo inserito potranno ora essere cifrate con Outlook.
Thunderbird: importare un certificato nel programma di posta elettronica
Per mandare e-mail cifrate in Thunderbird, occorre disporre di un proprio certificato (p. es. SwissSign-Zertifikat Silver), poiché Thunderbird cifra i messaggi con il vostro certificato per salvarlo nella posta inviata.
In Thunderbird scegliete «Opzioni», «Avanzate» e «Certificati». Scegliete «I tuoi certificati» per gestire i certificati. Scegliete «Importa» e fate clic su «OK».








